
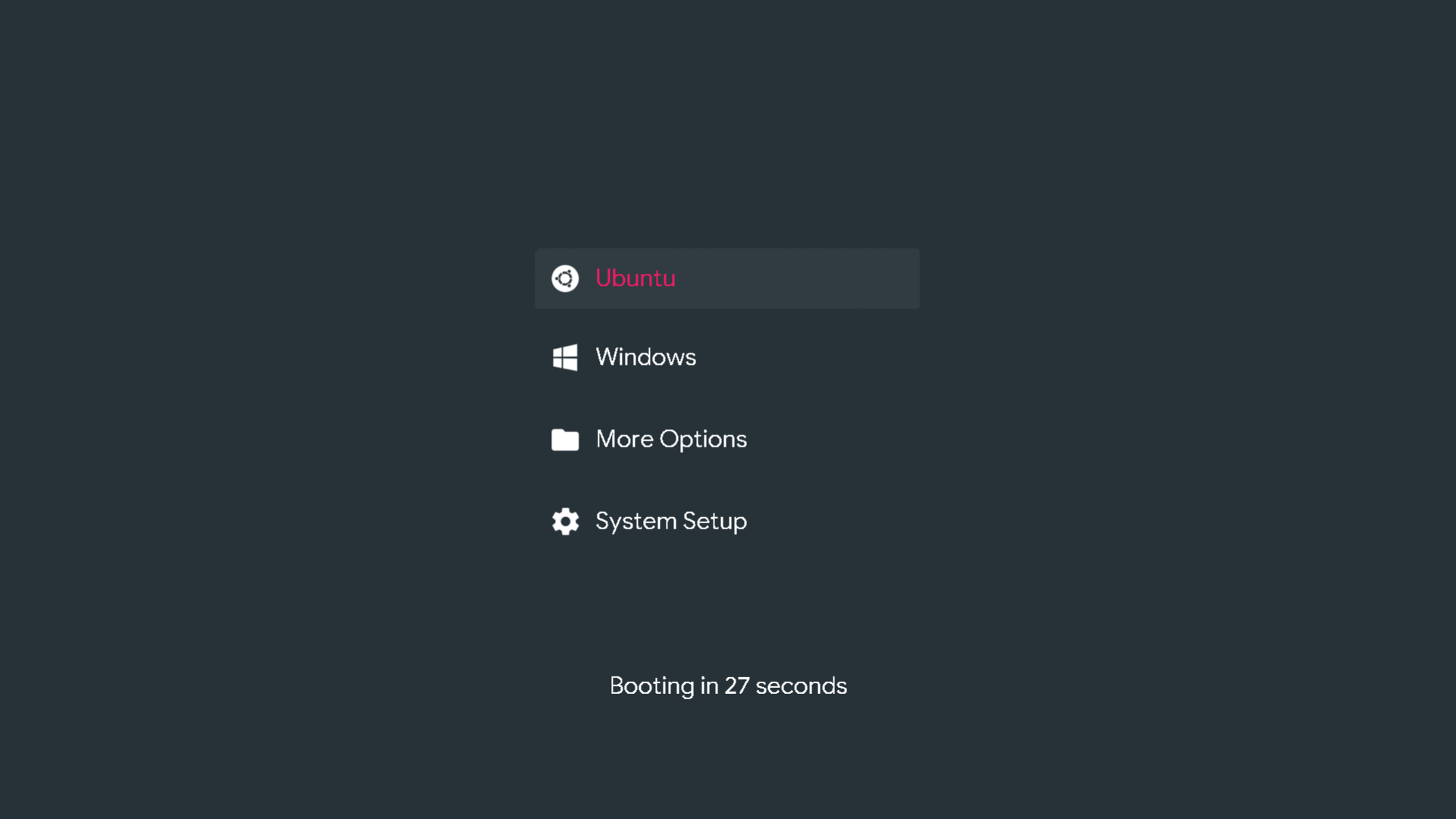
Once you have installed Grub Customizer, search for it in the menu and open it.
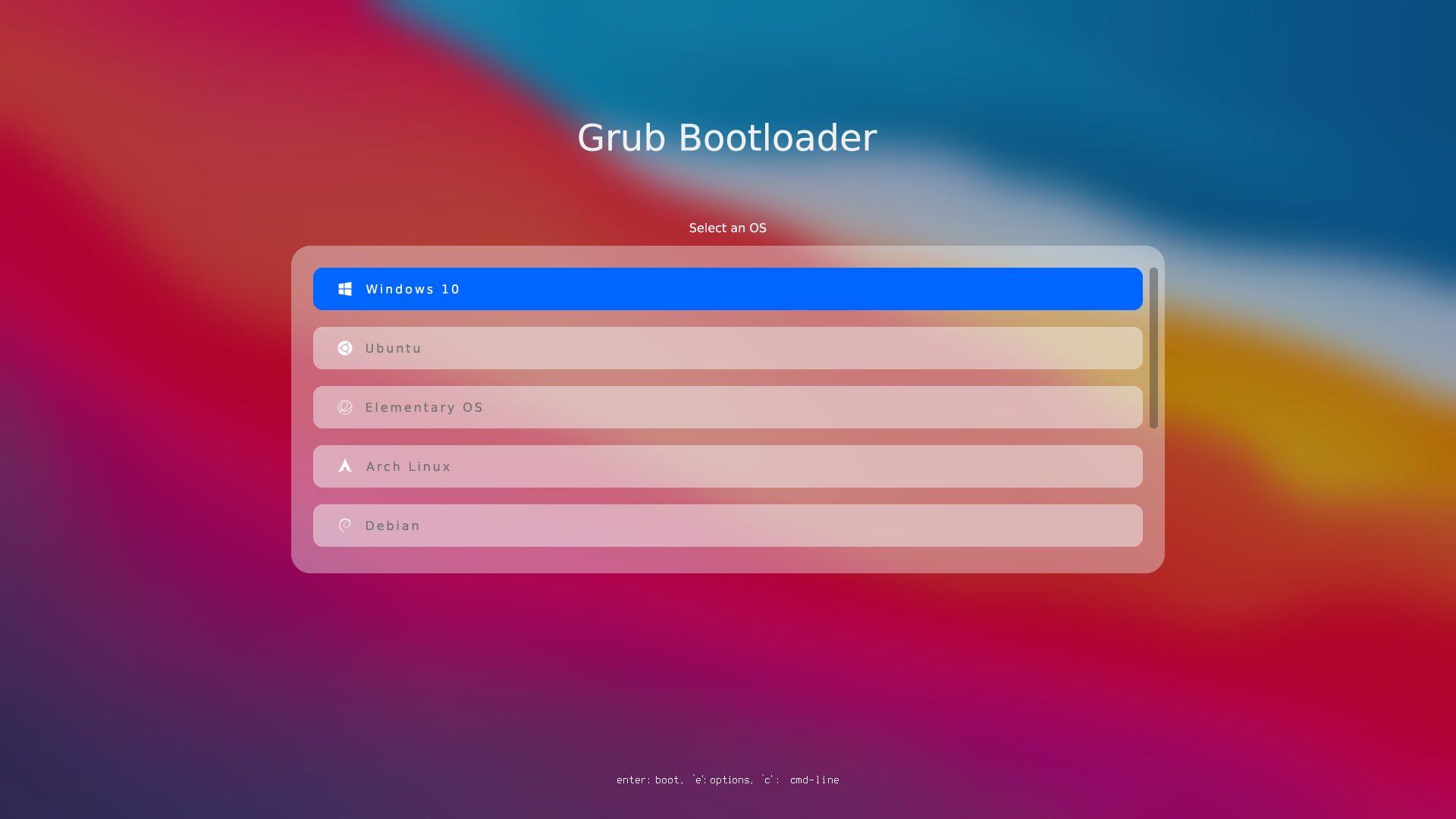
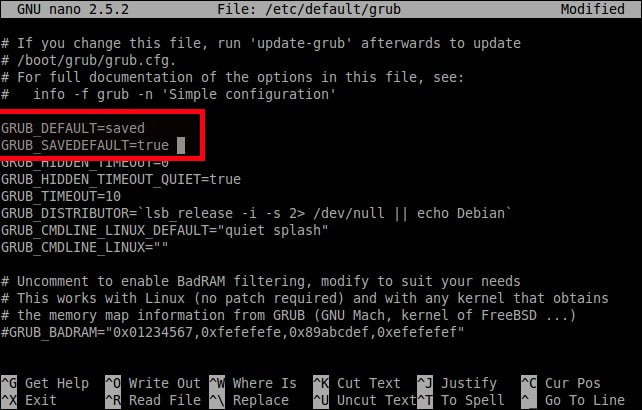
#Debian change grub theme install
Sudo apt install grub-customizer Customizing Grub with Grub Customizer GUI tool Open a terminal and use the following commands one by one: sudo add-apt-repository ppa:danielrichter2007/grub-customizer Installation instructions for Ubuntu 18.04įor Ubuntu 18.04 and Linux Mint 19 series, you’ll have to use PPA. On Arch and Manjaro, use the pacman command: sudo pacman -Sy grub-customizer On Fedora, use the DNF command: sudo dnf install grub-customizer On Debian and Ubuntu-based distributions, use the apt command to install the package in terminal: sudo apt install grub-customizer
#Debian change grub theme software
This means that you can easily install it from the software center: Grub Customizer in Ubuntu Software CenterĪlternatively, you can use your distribution’s package manager for installing it. These days, Grub Customizer is available in the official repositories of many mainstream Linux distributions. Instead, you can use a GUI tool like Grub Customizer and easily change the Grub configuration. But that would be complicated for many Linux users. You can change the Grub boot order, change the time-out, hide selected operating systems, hide Grub screen entirely, change the background screen, theme and more.Īll of this could be done by changing the Grub configuration files located at /etc/default/grub and /boot/grub2 in the command line. Not many people know that several aspects of Grub can be customized. It generally shows the installed operating systems on your computer along with the option to access the UEFI settings and recovery menu. You know what Grub bootloader is, right? You see the Grub screen when you start your Linux powered system.


 0 kommentar(er)
0 kommentar(er)
